How to install and setup IPTV on Mag Device/ Enigma2
Want to stream and setup IPTV on Mag Device/ Enigma2 Devices Using PuTTY. These devices are popular for their reliability and smooth IPTV performance. Setting up IPTV on MAG boxes (STB, TVIP, Formuler…) or Enigma2-based receivers is straightforward, but it requires the correct configuration. In this guide, we’ll walk you through the step-by-step process to install and set up IPTV on Mag Device/ Enigma2, so you can start watching your favorite channels hassle-free. Let’s get started!
1. Setup IPTV On MAG Box
Send your MAC address
Before you can begin the setup process, you need to send us your device’s MAC address. Here’s how to do it:
– Locate Your MAC Address: Turn on your MAG device and navigate to Settings > About. Here, you will find the MAC address, a unique identifier for your device / take a photo of the back of your device.
– MAC address format is : 00:1A:79:00:00:A1
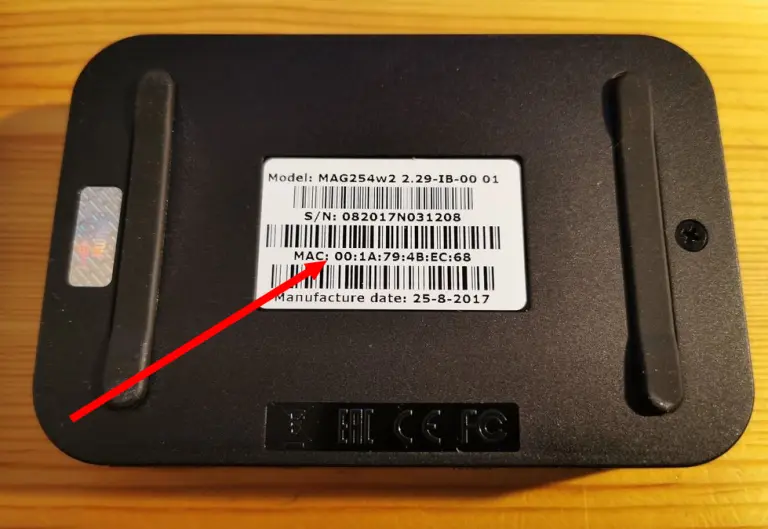
Send Us Your Information: Email or WhatsApp us your MAC address along with your order ID.
Make sure to specify your device (e.g., MAG, Formuler, TVIP box).
Once we receive your MAC address, we will send you the portal URL needed to configure your device.
Configure Your Device
After receiving the portal URL from us, you can proceed with setting up your device.
Follow these steps:
Access System Settings:
– On your device, go to Settings > System Settings > Servers > Portals.
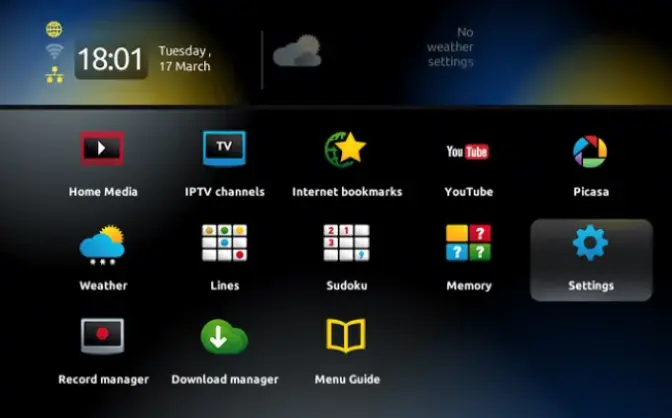
Enter the Portal URL:
– Under Portal URL, enter the URL provided in the email we sent you. Make sure to type it exactly as shown to avoid any errors. Portal Name can be anything.
– Press OK to save the settings
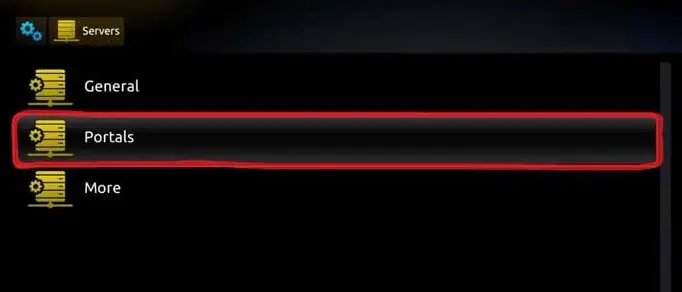
Restart Device
Congratulations! Your device is now set up and ready to enjoy all the channels and content are available.
2. Setup IPTV on Enigma2/ Zgemma
With PuTTY, a free SSH/Telnet client for Windows, configuring IPTV on your Enigma2 (Zgemma) device is a simple task.
You will be guided through each step by this guide’s straightforward instructions
Install putty
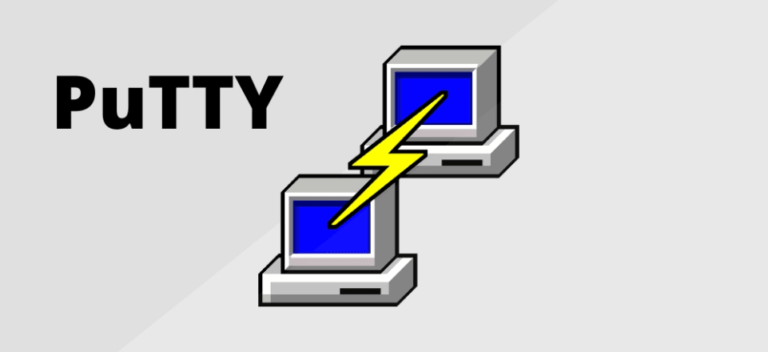
First, you need to download and install PuTTY.
You can find it at PuTTY’s official website.
– Download PuTTY: Go to the PuTTY website and download the installation file.
– Install PuTTY: Run the downloaded file and follow the installation instructions.
Obtain Your Box IP Address
You’ll need the IP address of your Enigma2 device. You can usually find this in the network settings of your device
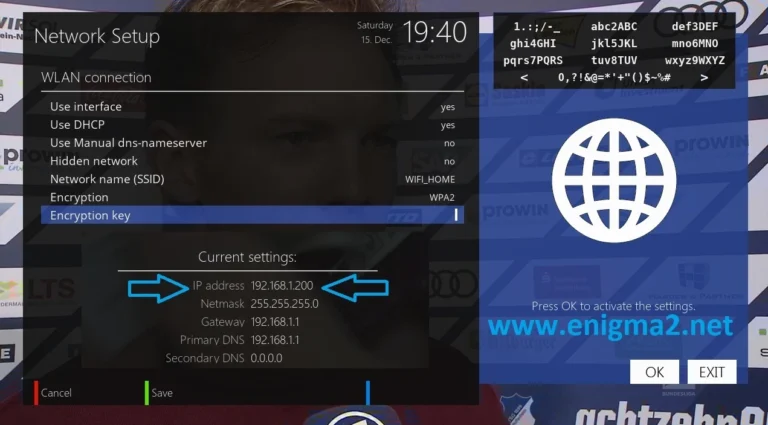
Configure PuTTY
Launch the PuTTY program on your computer.
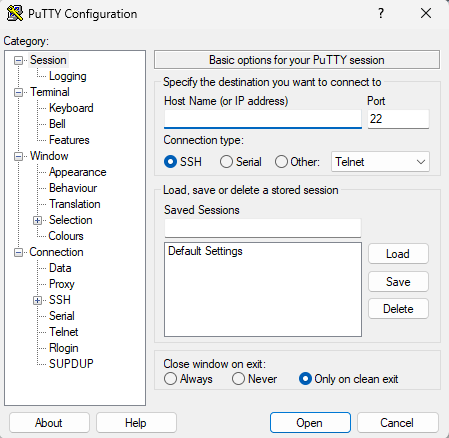
In the “Host Name” field, enter the IP address of your Enigma2 device
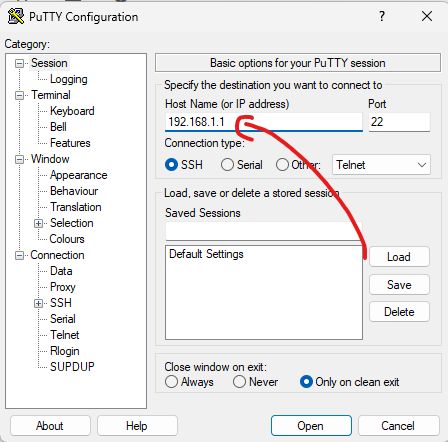
In the “Connection type” section, select “Telnet“.
Click the “Open” button to start the connection
Log In to Your Device
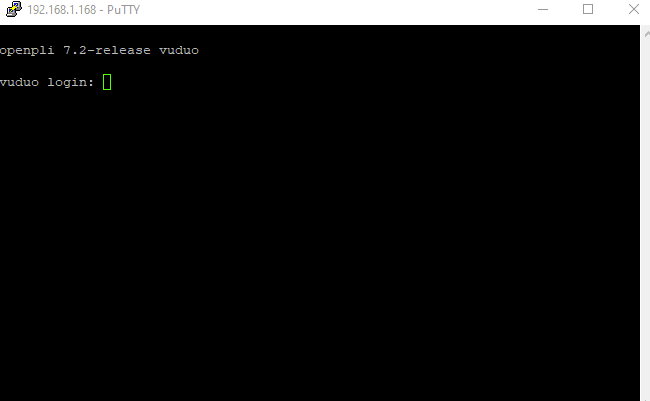
A black screen (terminal window) will open.
– Enter Root User: Type root and press Enter.
– Enter Password: Type your device’s root password and press Enter.
Run the IPTV Auto-installer Script
Once logged in, you need to enter the IPTV auto-installer script. Note that the script provided here is just an example. Use the script provided by your IPTV provider.
shwget -O /etc/enigma2/iptv.sh “http://domainname.com:port/get.php?username=MyUser&password=MyPassword&type=enigma22_script&output=ts” && chmod 777 /etc/enigma2/iptv.sh && /etc/enigma2/iptv.sh
Replace http://domainname.com:port/get.php?username=MyUser&password=MyPassword&type=enigma22_script&output=ts with the actual M3U URL we provided.
Reboot Your Device
– After the script finishes running, type reboot and press Enter.
– Your Enigma2 device will restart.
– After rebooting, your IPTV setup should be complete.
Adding EPG to Your IPTV Subscription
For a better viewing experience, you might want to add an Electronic Program Guide (EPG) to your IPTV channels.
Step 1: Download E-Channelizer
– Download E-Channelizer: Go to E-Channelizer’s download page and download the program.
– Install E-Channelizer: Install the program on your Windows computer.
Step 2: Assign EPG References
– Launch the program and connect it to your Enigma2 device.
– Drag and drop the equivalent Satellite channel over the top of the IPTV channel while holding the Ctrl key. This assigns the correct EPG reference.
– Write the changes back to your device. The GUI will restart, and your EPG should be set up.
3. Need Help with a Different Device?
For Android TV Boxes (NVIDIA Shield, Chromecast, MECOOL, TiVo Stream 4K, etc):
*How to install and setup IPTV on Android Devices
For Amazon Firestick, FireTV or Fire box
*How to install and Setup IPTV on FireStick /Firebox /FireTV
If you have any concerns or need help configuring your device, please get in touch with us. We are here to assist you with any questions or problems you might be having.
Our customer support team can assist you with setting up any IPTV compatible device.
